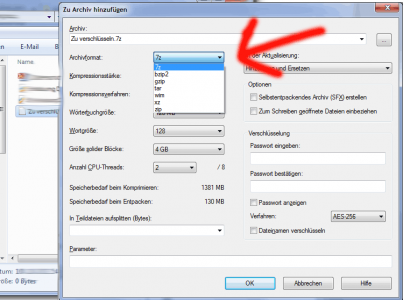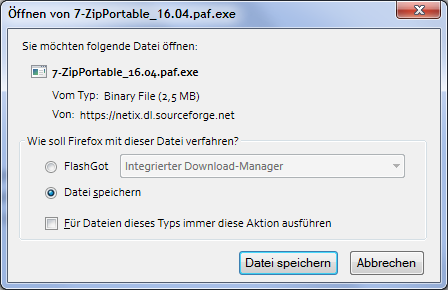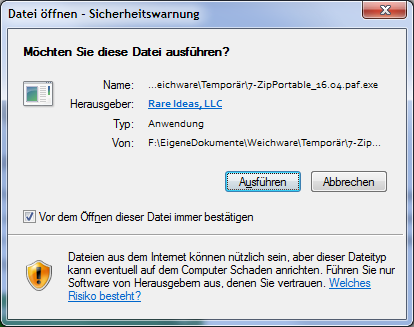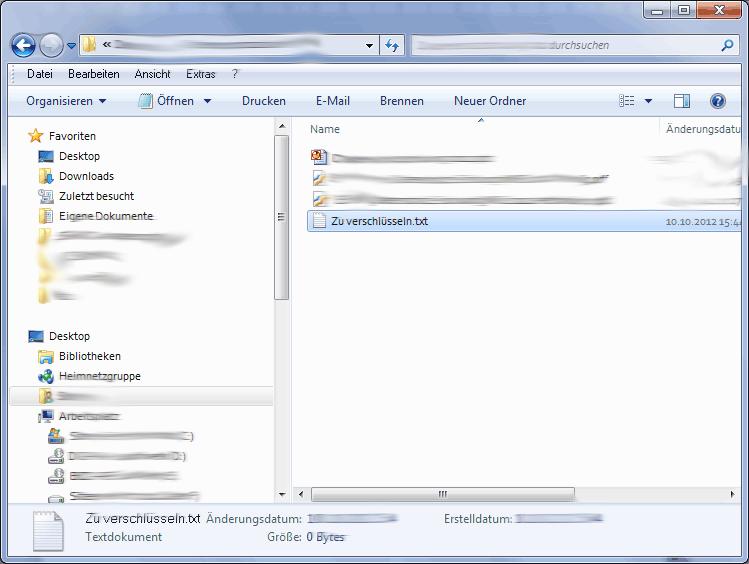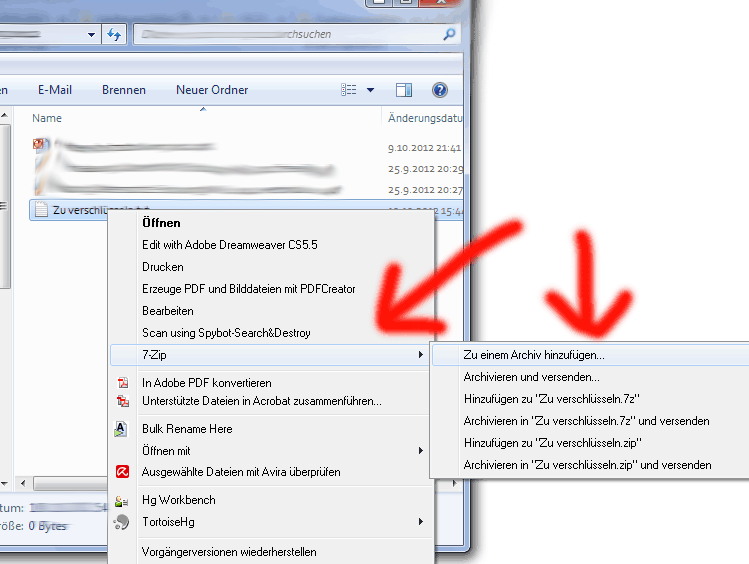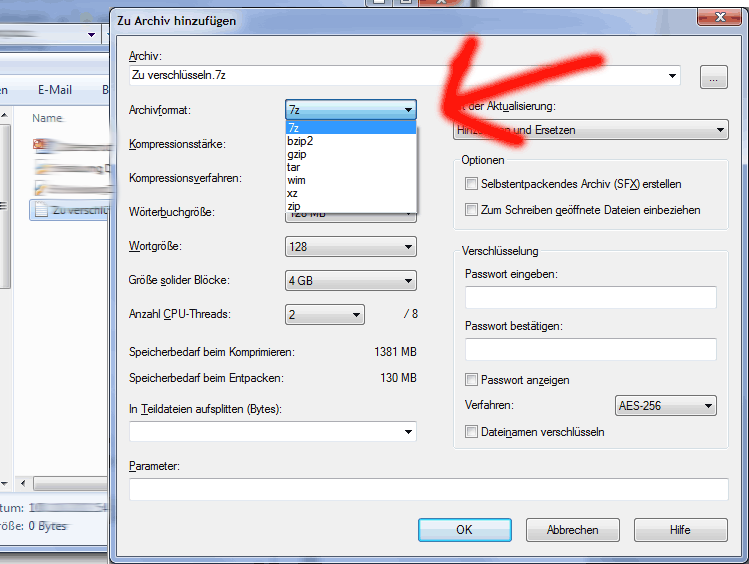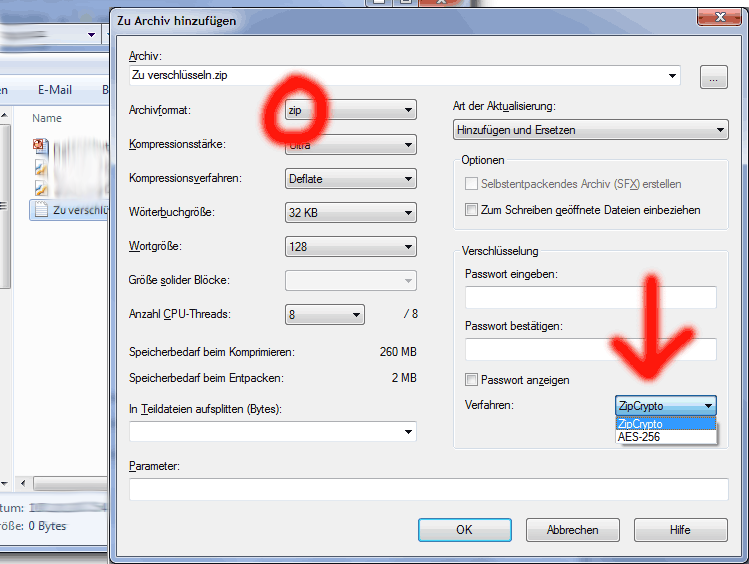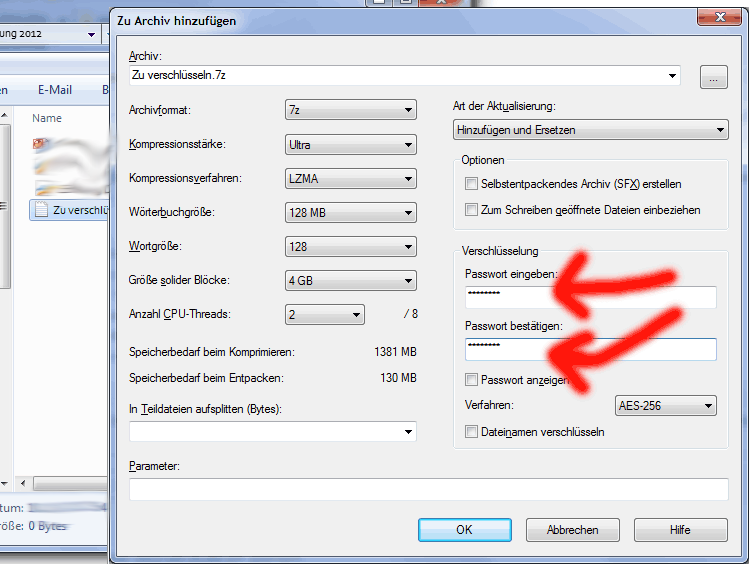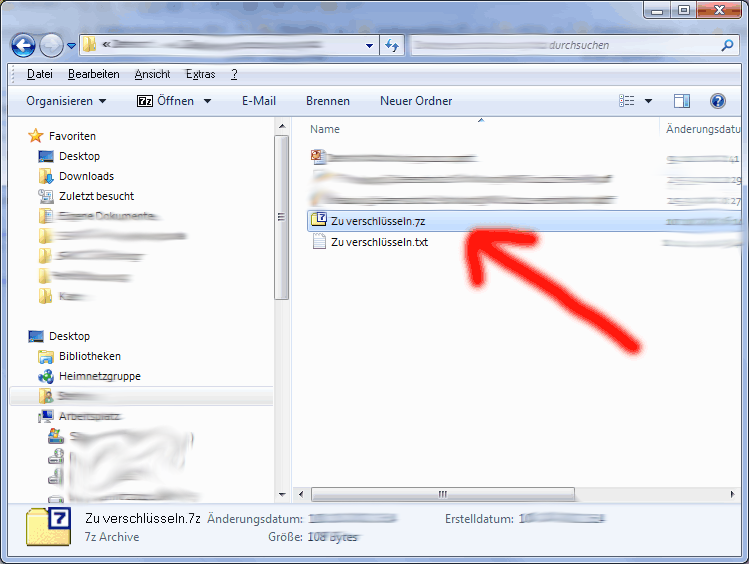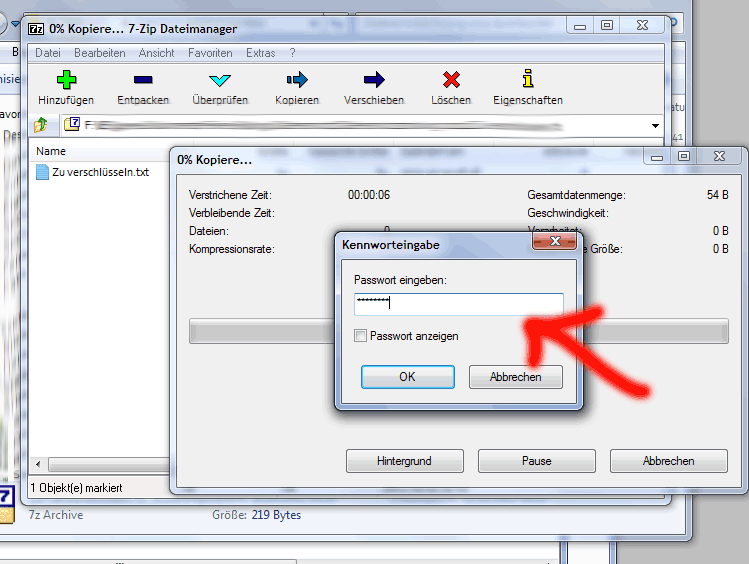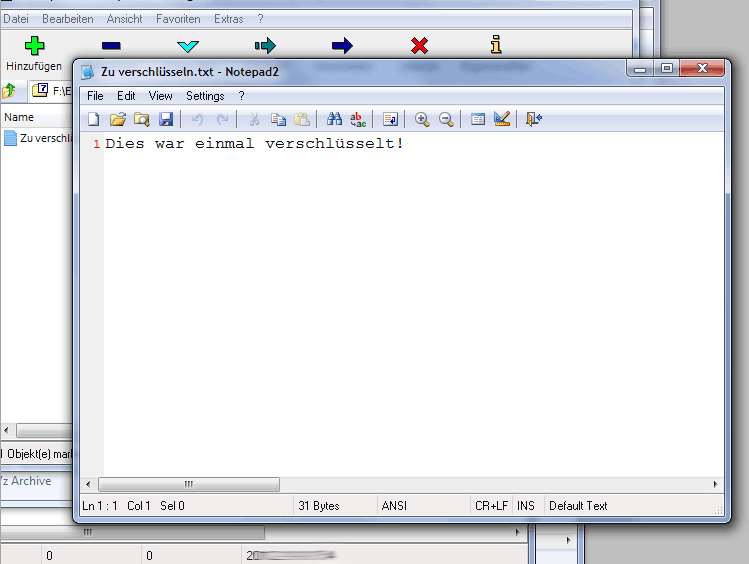Wenn man einige Dateien von A nach B bekommen möchte und man nicht will, dass andere diese Dateien lesen können, ist es sinnreich, diese zu verschlüsseln. Mit Microsoft Office, LibreOffice kann man heutzutage leicht einzelne Dokumente verschlüsseln. Auch PDF-Dateien lassen sich durch ein Kennwort schützen und sind dann per AES-256 (ab PDF-Version 1.7) sicher geschützt.
Will man jedoch mehrere Dateien schützen, ist es aufwändig und nervtötend, jede einzelne Datei zu verschlüsseln. Eine sehr leichte Möglichkeit, mehrere Dateien auf einmal zu verschlüsseln, ist 7‑zip. 7‑zip ist eigentlich ein Programm zum Packen und Komprimieren von Dateien, aber es kann die gepackten Archive auch verschlüsseln. Dabei muss man es nicht unbedingt fest installieren, sondern kann eine portable Installation durchführen, so dass man das Programm auf einem USB-Stick o.ä. immer dabei haben kann.
Vorsicht: Sie können zwar die Dateien aus dem Archiv direkt bearbeiten und wieder im Archiv speichern, aber dann ist die Verschlüsselung dahin. Besser: Entpacken Sie am Zielort, bearbeiten Sie Ihre Dateien und speichern Sie sie dann neu in einem Archiv.
Schritt 1: Installation
Entweder, Sie laden die gewünschte Programmversion auf https://www.7‑zip.org/ herunter, wenn Sie auf dem Computer, an dem Sie arbeiten, regulär als Admin installieren dürfen, oder Sie laden sich die portable Version auf https://portableapps.com/de/apps/utilities/7‑zip_portable herunter. Diese kann man auch ohne Admin-Rechte nahezu überall installieren, z.B. auch auf USB-Sticks zum Mitnehmen.
Schritt 2: Datei(en) zur Verschlüsselung auswählen
In diesem Beispiel verschlüsseln wir nur eine einzelne Textdatei. Man kann auch mehrere Dateien auf einmal verschlüsseln.
Wenn 7‑zip lokal installiert ist, kann man im Windows-Explorer den Rechtsklick benutzen. Hat man die portable Version, muss man das Programm aufrufen. Dazu im Explorer zum Installationsordner gehen und Doppelklick auf die Programmdatei (7zFM.exe oder ähnlicher Name) klicken. Es sollte sich der 7‑zip File Manager öffnen.
Ob im Explorer oder innerhalb von 7‑zip: Rechtsklick und anschließend auf die im Bild markierten Menüpunkte klicken:
Schritt 3: Archivformat wählen
Bitte wählen Sie als Archivformat 7z oder zip. 7z ist sehr gut, außerdem ist bei diesem Format direkt die starke AES-256-Verschlüsselung ausgewählt (unten rechts).
Benutzen die recht unsichere ZipCrypto-Verschlüsselung bei einem zip-Archiv nur dann, wenn Sie die Dateien versenden wollen und nicht wissen, ob der Empfänger 7z-Archive öffnen kann.
Schritt 4: Passworteingabe
Legen Sie ein starkes Passwort für Ihr Archiv fest. Auf Webseiten wie https://checkdeinpasswort.de/ können Sie die Sicherheit Ihres Passworts testen. Geben Sie auf solchen Webseiten aber nur Passwörter ein, die strukturell Ihrem entsprechen, niemals das echte Passwort. Beispiel: Falls Sie cdu73+ benutzen wollen, testen Sie z.B. spd63* – und werden merken, dass solche Passwörter viel zu kurz sind. Klicken Sie auf OK und Ihr Archiv wird erstellt. Vorsicht: Vergessen Sie dieses Passwort, kann es nicht wieder hergestellt werden.
Schritt 5: Erfolg überprüfen
In dem Ordner, in dem sich die Originaldatei/en befinden, sollte nun auch das verschlüsselte Archiv zu finden sein. Öffnen Sie es durch Doppelklick oder mit dem Kontextmenü (Rechtsklick). Geben Sie Ihr Passwort ein, wenn Sie eine der Dateien öffnen wollen. Klappt alles, können Sie das Archiv versenden oder auf einem USB-Stick mitnehmen.