Zweiter Schritt: Vorbereiten der Präsenation
Nun wirst du lernen, wie du die Präsentation vorbereitest, damit du sie später mit Inhalt füllen kannst.
Zuerst gestalten wir die Master-Seite, die die Grundlage für jede weitere Seite darstellt.
Klicke dazu im Menü Ansicht auf Master-Folie bzw. Folienmaster (in älteren Versionen) oder klicke rechts in der Seitenleiste auf Master-Ansicht.
Nun solltest du so etwas sehen:
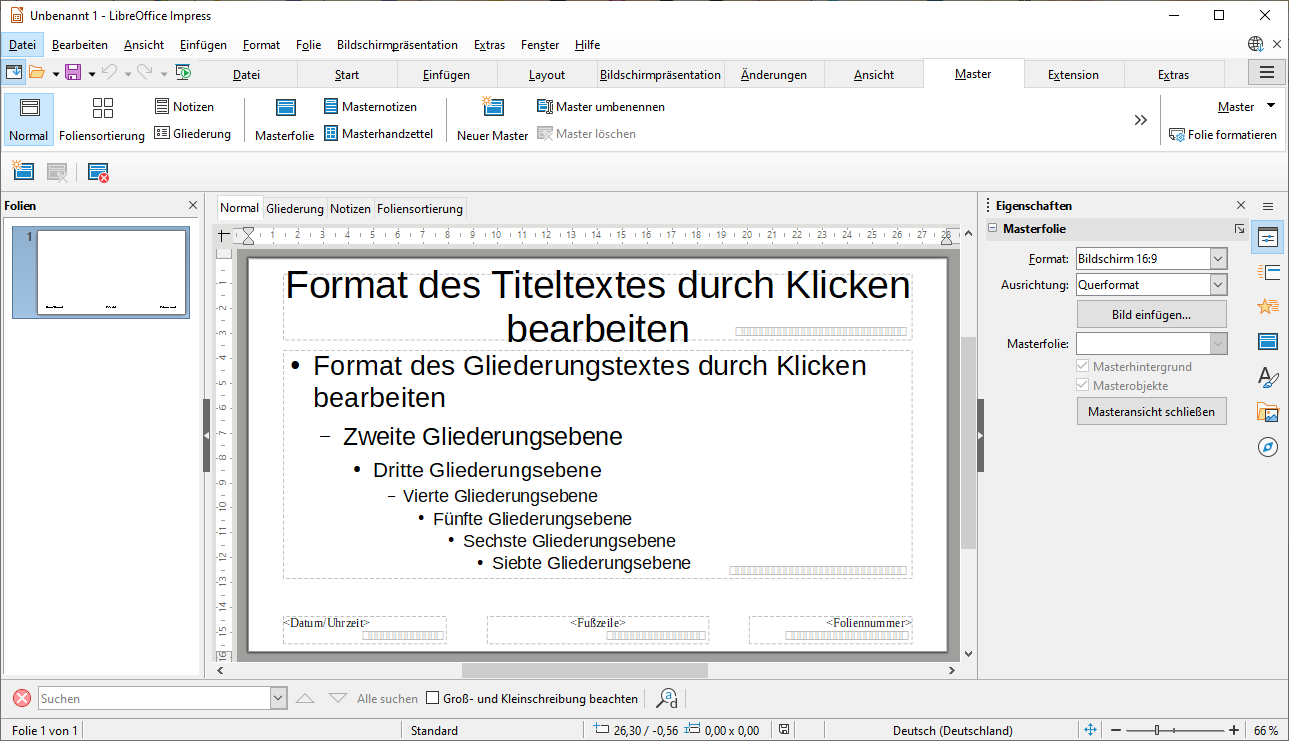
Stelle sicher, dass du nocheinmal auf die Registerkarte Master klickst.
Jetzt klicke oben rechts auf Folie formatieren.
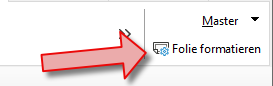
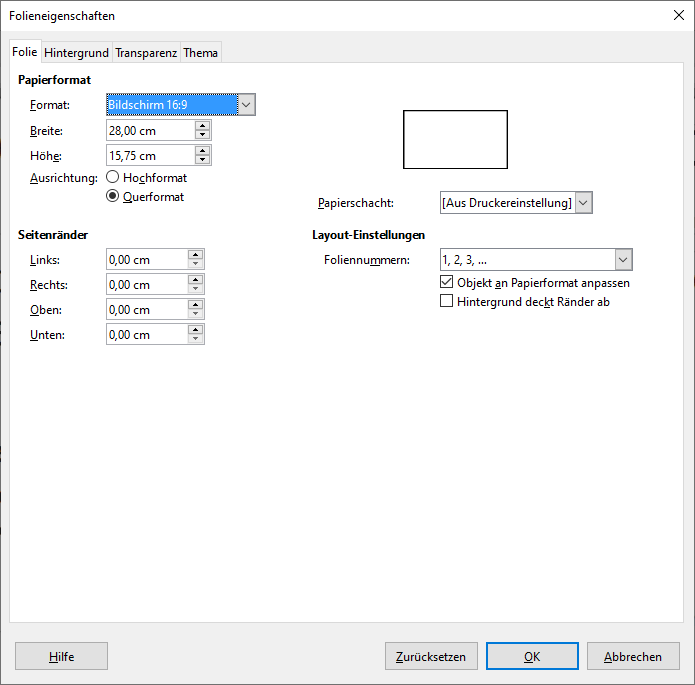
Hier musst du erst einmal nichts ändern, es sei denn, du strebt ein anderes Bildformat an, was aber unnötig ist.
Klicke oben in diesem Fenster auf Hintergrund. Das Fenster ändert sich leicht.
- Klicke zuerst auf Farbe.
- Dann klicke in das Feld, wo Hex davor steht. Gib die Zahl 193876 ein.
- Nun klicke unten auf OK. Die übrigen Einstellungen brauchen wir im Moment nicht.
Tipp: Viele Kinder wollen gerne ein Bild als Hintergrund, aber dann kann man die Schrift nicht mehr gut lesen. Also lass das lieber sein.
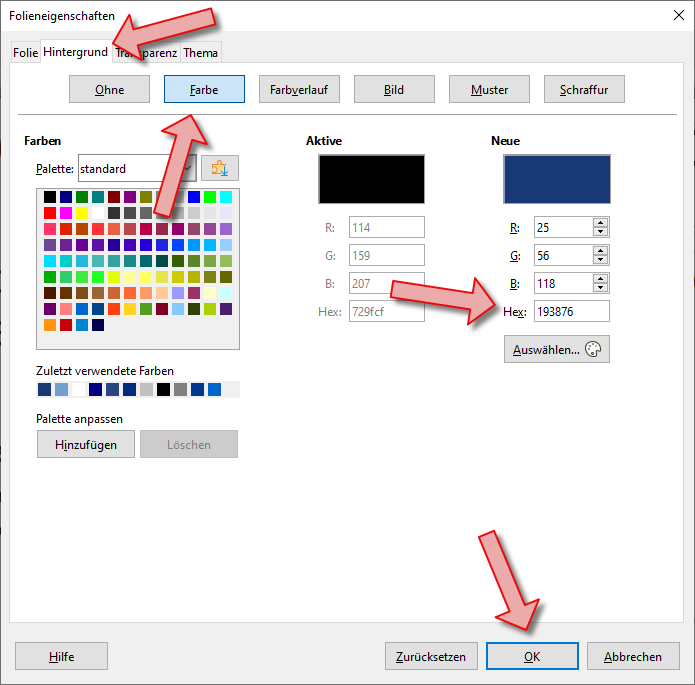
Jetzt sollte dein Folienhintergrund blau sein, also so:
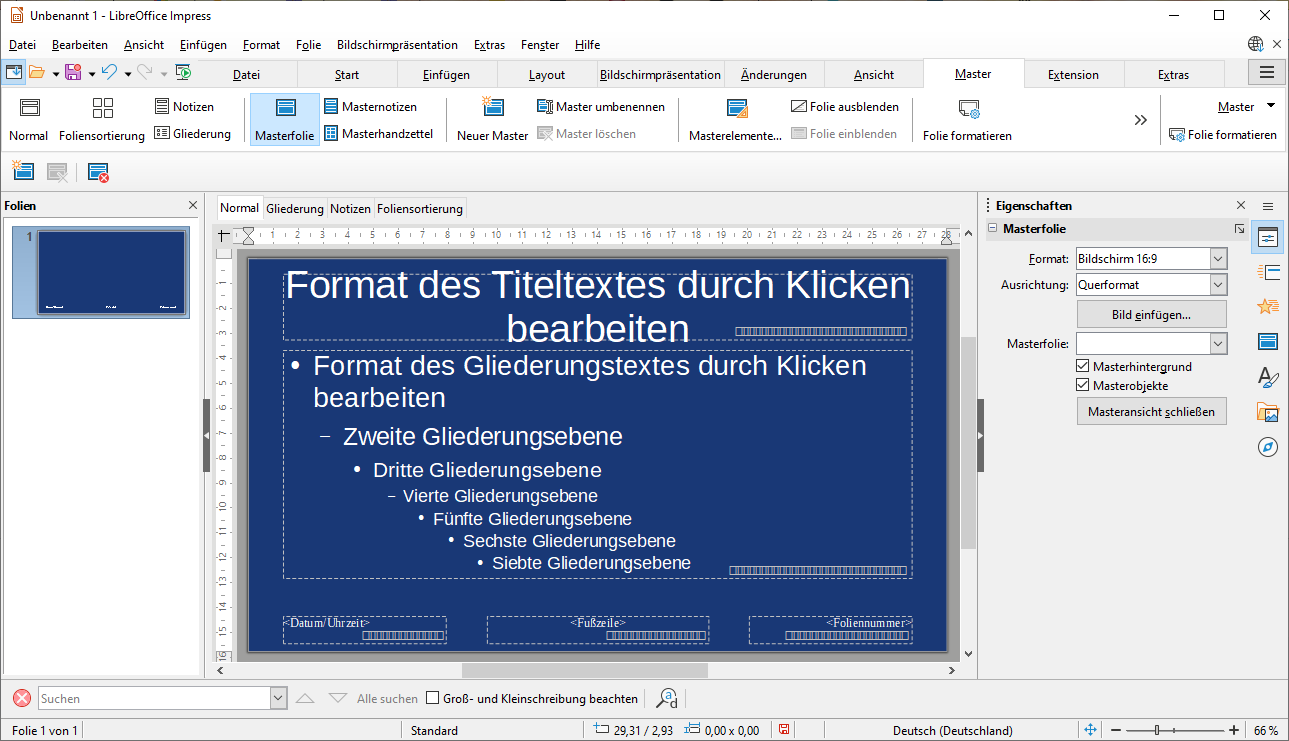
Nun wollen wir noch die Überschrift durch einen anderen Hintergrund etwas absetzen.
Klicke dazu auf die Registerkarte (man kann auch Reiter oder Tab dazu sagen) Einfügen und dann etwas rechts auf das Rechteck.

Nun kannst du mit gedrückter linker Maustaste ein Rechteck in deine Folie aufziehen. Mache das über die Folienüberschrift, so dass es erst einmal so aussieht:
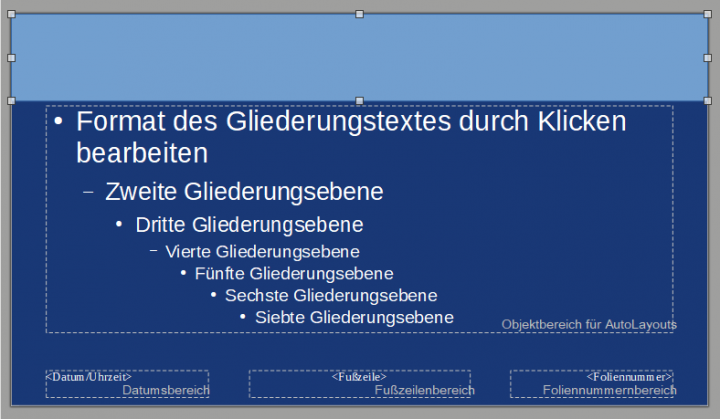
Das sieht ja nun einmal reichlich bescheuert aus, weil wir das Rechteck nicht über, sondern unter der Überschrift haben wollen. Außerdem soll die Farbe anders sein.
Klicke deshalb mit rechts auf das Rechteck und wähle aus dem Menü Anordnung und dann Ganz nach hinten.
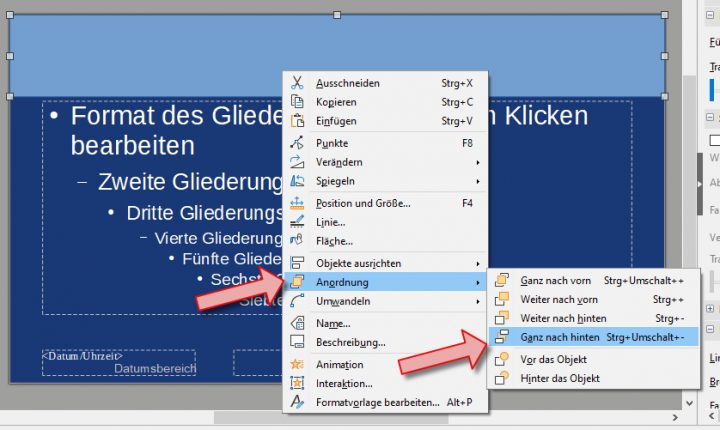
Das Ergebnis sollte nun so aussehen:

Im Menü wähle zuerst Linie und im sich öffnenden Fenster bei Stil kein, damit das Rechteck keine Linie mehr hat. Klicke dann auf OK.
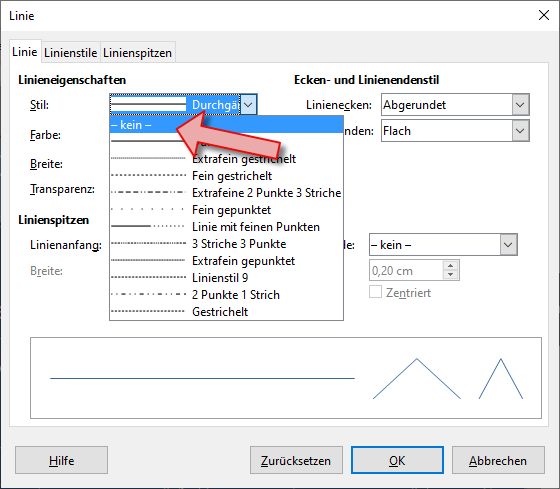
Um nun die Farbe des Rechtecks zu ändern, mache wieder einen Rechtsklick auf das Rechteck, aber nicht die Schrift, und wähle im Menü Fläche.
Im sich öffnenden Fenster, gib bei Hex den Wert 0a1b2c ein und klicke auf OK.
Dann sollte das Ergebnis so aussehen:
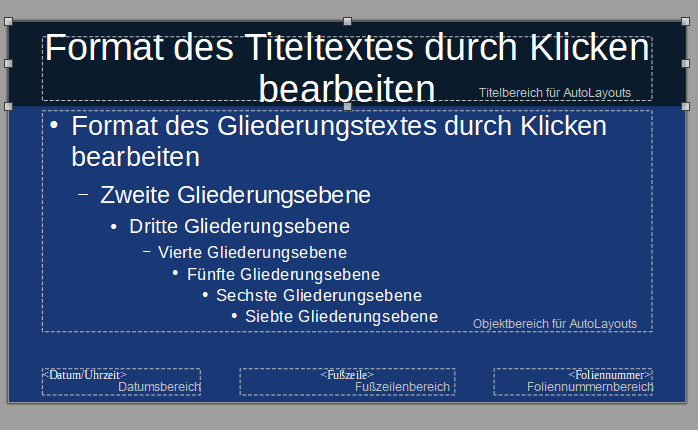
Tipp: Die meisten bisherigen Einstellungen lassen sich auch rechts in der Seitenleiste erledigen.
Bevor wir tatsächlich Inhalte in unsere Folie einfügen, ändern wir noch die Schriftart des Titels und des Textes in der Mitte.
Klicke zuerst rechts an der Seitenleiste auf das Symbol mit dem A oder drücke gleichzeitig die Tasten Strg+Alt+2 (diese Kombination funktioniert nur in neueren Programmversionen, deswegen nicht wundern, falls sie nicht geht). Dann kannst die Formatvorlagen deiner Präsentation bearbeiten.
Klicke zunächst mit der rechten Maustaste auf Gliederung 1 und dann auf Ändern…
Dieses Fenster sollte nun erscheinen. Wähle bei Schriftart bitte Bahnschrift aus und stelle die Schriftgröße auf 28 pt. Klicke auf OK.
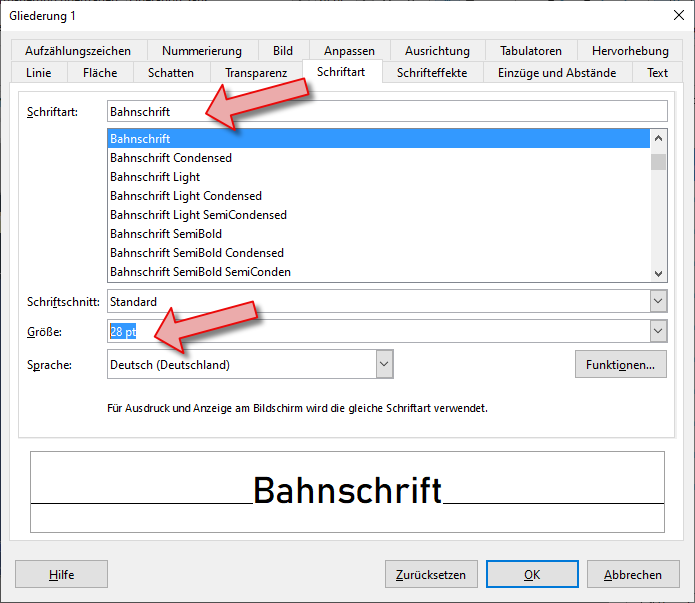
Wenn du das erledigt hast, mache das gleiche bei der Formatvorlage Titel . Stelle hier die Schriftgröße aber auf 38 pt. Stelle auch bei der Formatvorlage Untertitel die Schrift auf Bahnschrift.
Nach diesen Schritten sollte deine Masterfolie so aussehen:

Jetzt schließt du deine Masteransicht, indem du im Menü Ansicht auf Normal klickst. Du kannst auch links oben, aber nicht ganz oben, auf den Knopf Masteransicht schließen klicken.

Super! Weiter geht es auf Seite 3.

